Mastering Flowchart Creation in Microsoft Word
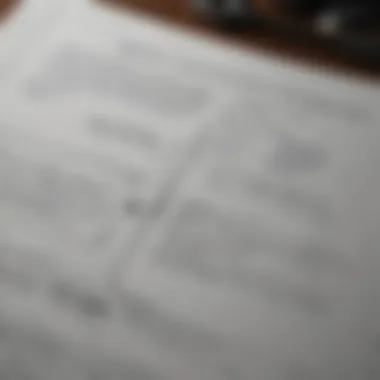
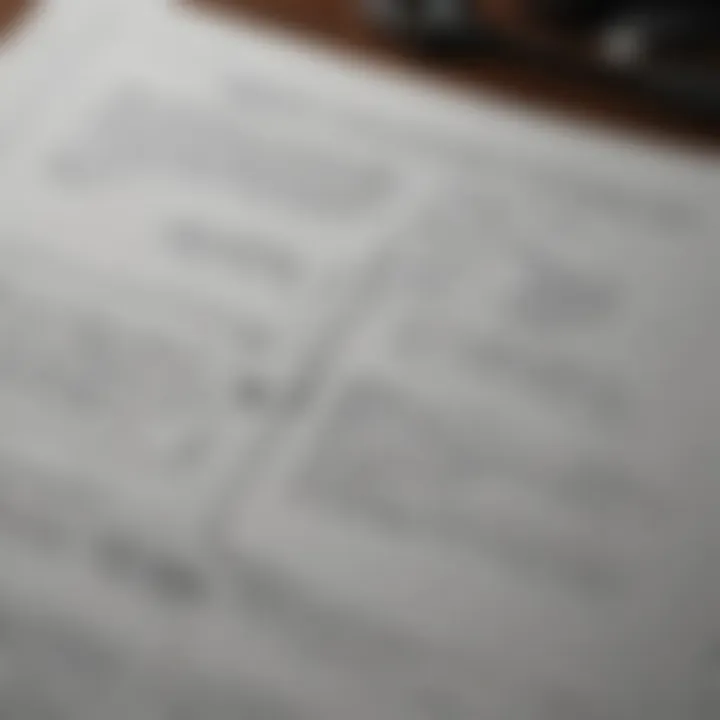
Intro
Understanding Flowcharts
Before diving into the technical aspects, it is important to understand what flowcharts are and their purpose. Flowcharts visually represent processes, illustrating steps and decision points. They are effective in displaying sequences and relationships, making them useful for both novice and experienced users.
Tools and Features in Microsoft Word
Microsoft Word provides a suite of tools for creating flowcharts. These include shapes, SmartArt, and drawing tools. Each has unique features that cater to different levels of flowchart complexity.
Shapes and Lines
- Use basic shapes to represent different elements, such as rectangles for processes, diamonds for decisions, and circles for starting or ending points.
- Lines connect these shapes, illustrating flow direction. Straight lines are common, but arrow styles can provide further clarity.
SmartArt
SmartArt offers templates, which can be a quick way to start your flowchart. You can choose from various layouts that may suit your structural needs. Simply select a design and fill in the required information.
Drawing Tools
If you desire a more customized approach, the drawing tools allow freehand creation of shapes and lines. This can provide flexibility not always achievable with standardized templates.
Step-by-Step Guide to Creating Flowcharts
- Open Microsoft Word: Start with a blank document or open an existing one where you wish to insert a flowchart.
- Insert Shapes or SmartArt: Decide whether to use shapes or a SmartArt graphic based on your comfort level.
- Design the Flowchart: Arrange your shapes according to the process flow. Use lines to connect them.
- Label Clearly: Ensure each element is labeled clearly. Use concise language to enhance understanding.
- Review and Edit: Once your flowchart is in place, review it for any necessary adjustments for clarity or layout.
Best Practices for Flowchart Design
- Clarity is Key: Keep your flowchart simple. Avoid overcrowding with too many elements.
- Consistent Formatting: Use uniform shapes and colors for a cohesive look. This improves readability.
- Limit Colors: Too many colors can distract. Use a maximum of three to four colors for meaning.
- Feedback: Share drafts with colleagues to gather feedback. This can catch issues you might overlook.
Flowcharts should provide insight, not confusion. Complexity can lead to misunderstanding.
Integrating Flowcharts into Broader Documents
When embedding flowcharts within larger documents, context matters. Each flowchart should relate to the surrounding content, providing a seamless flow of information and enhancing overall understanding. Consider summarizing in text below or above the flowchart to tie it further in with your narrative.
Epilogue
Mastering flowchart creation in Microsoft Word can significantly improve your capacity to convey information effectively. By utilizing the available tools and adhering to best practices, you can create visual aids that resonate with various audiences. Take time to explore these features, as the ability to present information visually can set your work apart in a crowded field.
Understanding Flowcharts
Flowcharts serve as visual representations of processes, allowing individuals and organizations to decode complex concepts more easily. By utilizing flowcharts, users can map out workflows, identify potential bottlenecks, and gain a clearer understanding of their objectives. Creating flowcharts is not just an exercise in diagramming; it promotes clarity and aids in problem-solving. Thus, focusing on the topic of flowcharts is essential for anyone aiming to enhance their communication skills within documents and presentations.
Definition and Purpose
A flowchart is a diagram that illustrates the steps or stages in a process. It employs standardized symbols such as ovals, rectangles, diamonds, and arrows that guide the viewer through the procedural flow. The primary purpose of a flowchart is to document processes, which can range from a simple task to an intricate workflow involving multiple steps. Furthermore, flowcharts facilitate understanding by distilling complex information into more manageable visuals, making them beneficial in various fields.
In essence, flowcharts are not only tools for visualization, but also frameworks for thinking through problems and processes.
Engagement with flowcharting often results in enhanced communication and collaboration among teams. By providing a common understanding, different stakeholders can contribute to the flowchart's development, ensuring all perspectives are considered. This collective effort reinforces the importance of clarity in the representation of ideas.
Common Applications
Flowcharts find applications across various domains, making them invaluable tools in different contexts. Here are some common uses:
- Business Processes: Mapping out workflows helps in identifying inefficiencies and enhancing processes.
- Project Management: Visualizing tasks and dependencies aids in planning and execution.
- Training and Onboarding: Simplifying complex procedures for new employees enhances learning retention.
- Software Development: Outlining algorithms or systems visually supports developers in understanding operational flows.
- Decision Making: Flowcharts provide a clear method for visualizing paths based on various choices, making complex decision-making processes more straightforward.
Utilizing flowcharts in these contexts can significantly improve clarity and productivity. They serve not only as guideposts but also as knowledge-sharing tools that can elevate team collaboration and communication.
Microsoft Word as a Tool for Flowcharts
Microsoft Word is often overlooked as a tool for creating flowcharts. This perception limits the potential of a commonly used software that many have readily available. Understanding its capabilities for flowchart creation is essential, especially for those who may not have access to specialized software. The drawing features in Word are versatile and can cater to basic flowchart needs quite effectively.
The familiarity of Microsoft Word plays a significant role as well. Most users already have experience with Word, leading to a less steep learning curve when starting to create flowcharts. This aspect can be particularly beneficial for beginners or those needing to produce quick visual aids without extensive training.
Utilizing Word harnesses both drawing functionalities and text integration. Users can quickly draw shapes, connect them, and add descriptive text, all from one platform. Thus, this section will delve into the drawing capabilities of Word and the advantages of using it for flowchart creation.
Overview of Drawing Capabilities
Microsoft Word offers a range of drawing tools ideal for flowchart creation. The shape gallery under the
Getting Started
Accessing Flowchart Features
To create flowcharts effectively, you first need to locate the options within Microsoft Word. Flowchart-related tools are usually found under the Insert tab. Once there, you can take advantage of several features designed for making diagrams:
- Shapes: Word offers a selection of shapes that can be used to create flowchart symbols like process steps, decision points, and terminators.
- SmartArt: This feature is particularly convenient for users who prefer ready-made designs. SmartArt allows you to choose from various pre-formatted graphics that are visually appealing and easy to customize.
- Shapes Menu: Under the shapes menu, you can choose from rectangles, ovals, and arrows, all essential in building a flowchart.
Being aware of these features paves the way for a smoother creation process. Knowing where to find shapes and pre-defined designs can save time and enhance productivity.
Choosing the Right Template
Once you have accessed the flowchart features, the next step is to select the appropriate template. Templates are essential for providing structure, especially for those who may not have prior experience with flowchart design.
- Standard Flowchart Template: This is typically the most straightforward option. It includes basic shapes and a simple layout, which is ideal for beginners. Users can fill in the template with their specific data to create a custom flowchart without much hassle.
- Project Workflow Templates: For users involved in project management, these templates can illustrate complex processes clearly. They can integrate multiple steps, making it convenient to visualize project phases and deliverables.
- Customizable Templates: Microsoft Word also allows users to create their own templates, giving freedom to personalize layouts according to specific needs. This may include unique designs, colors, or even the size of shapes.
Choosing the right template greatly influences the effectiveness of your flowchart. A well-thought-out template helps organize thoughts and clarify process flows, thereby improving communication in project management or documentation.
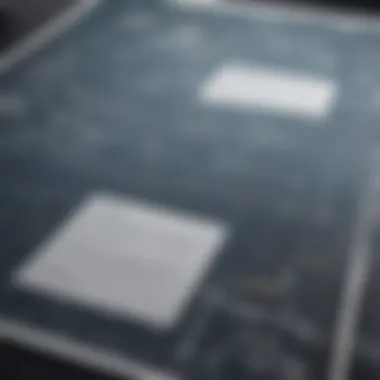

A suitable template not only saves time but also provides a coherent structure for complex information.
Creating Basic Flowchart Shapes
Creating flowchart shapes is an essential aspect of designing effective flowcharts in Microsoft Word. The visual representation of processes through flowcharts helps to clarify complex ideas and enables quick understanding. When shapes are used correctly, they can enhance communication and improve comprehension of workflows, decision points, and various sequences in processes. Thus, it becomes vital to grasp how to create these basic shapes in Word and utilize them well.
Using Shapes from the Insert Menu
In Microsoft Word, the Insert Menu serves as a straightforward way to access various shapes that are ideal for flowcharts. The user can go to the 'Insert' tab and select 'Shapes.' Here, a wide variety of flowchart shapes is available, including rectangles, diamonds, ovals, and arrows.
Benefits of Using the Insert Menu
- Ease of Access: The Insert Menu provides a user-friendly interface, making it simple to find and select shapes.
- Customizability: Users can modify shapes' size, color, and styles to match the flowchart's overall design.
- Versatility: A comprehensive selection of shapes caters to various flowchart requirements, whether it's a simple process diagram or a more complex workflow.
To add a shape, select your desired shape from the options provided, and then click and drag it onto the document. The shape can be resized and repositioned as needed, further tailoring the flowchart to your requirements.
Using SmartArt for Flowcharts
SmartArt in Microsoft Word provides another viable option for creating flowcharts that can enhance the overall aesthetic and functional value of your diagrams. The SmartArt graphics feature enables users to create organized and visually appealing flowcharts without needing to manually draw every element.
Advantages of SmartArt
- Pre-made Templates: SmartArt offers a variety of pre-designed templates specifically for flowcharts, saving time during the design process.
- Consistency: Utilizing SmartArt ensures uniformity in design elements, which leads to a more professional appearance.
- Dynamic Formatting: Changes can easily be made throughout the diagram, ensuring that updates are consistent if modifications arise.
To use SmartArt, navigate to the 'Insert' tab, select 'SmartArt,' and choose 'Process' from the categories. From there, you can select a flowchart style that suits your needs, and then you can fill in the relevant information. The SmartArt graphic allows for easy adjustments to shapes and colors, maintaining a polished look.
Important: While SmartArt is an excellent resource for beginners, its offerings may be somewhat limited for intricate flowcharts. In those cases, traditional insertion methods may be more beneficial.
Overall, understanding basic flowchart shapes and the methods for creating them in Microsoft Word can significantly enhance the clarity and effectiveness of your visual presentations.
Connecting Flowchart Shapes
Connecting flowchart shapes is a crucial element in constructing logical and coherent flowcharts. It involves illustrating relationships between various steps in a process, which provides clarity and directs the viewer's attention. Ensuring accurate connections enhances the flow of information, making it easier for the audience to follow and comprehend the outlined process.
Adding Lines and Arrows
Lines and arrows serve as the fundamental tools for connecting shapes. They indicate the direction of flow between steps in a process. In Microsoft Word, adding these elements is straightforward. First, select the
Incorporating Text into Flowcharts
Incorporating text into flowcharts is essential for effective communication. Text serves as a guide, providing clarity on what each shape signifies. This is important, especially when flowcharts are shared with team members or stakeholders who may not be familiar with the process being depicted. The key is to label shapes clearly and use formatting options that enhance readability.
Labeling Shapes Effectively
Labeling shapes accurately is vital to ensure that the flowchart conveys the intended message. Each shape in the flowchart has a specific meaning. For example, an oval typically represents the start or end of a process, while rectangles denote tasks or actions. Proper labeling helps differentiate these shapes to inform the reader about the flow of the process. Here are some tips for labeling effectively:
- Use concise language: Keep labels short and to the point. Avoid jargon that may confuse the reader. For example, instead of “Initiate the Project Kickoff Meeting,” simply use “Kickoff Meeting.”
- Include action verbs: Start with an action verb to make it clear what the shape represents. This creates a sense of movement and purpose. For instance, use “Review Report” instead of just “Report.”
- Maintain uniformity: Consistency in labeling helps the reader follow along more easily. If you use a certain format for one label, apply it to others. This might include capitalizing the first letter or a uniform length.
Ensuring shapes are labeled clearly can make the difference in how well the flowchart communicates its purpose.
Utilizing Formatting Options
Formatting options play a significant role in how text is perceived within flowcharts. Utilizing these options can greatly enhance the overall design and functionality. Here are some formatting practices to consider:
- Font choice: Select a legible font for all text. San-serif fonts like Arial or Calibri often provide better readability, especially at smaller sizes.
- Text size: Adjust the font size according to importance. Make headings larger to denote their significance while keeping standard text smaller. A good hierarchy guides users through the flowchart.
- Color coding: Use color to distinguish different types of information. For instance, you can use blue for processes, yellow for decisions, and green for outcomes. This not only makes the flowchart visually appealing but also aids in quicker comprehension.
Finally, ensure that the text color contrasts well with the background. This enhances visibility and reduces strain on the eyes when viewing the flowchart.
Proper incorporation of text within flowcharts can significantly improve understanding and efficiency in process representation. Consider this an integral part of your flowchart design.
Refining Flowchart Design
Refining the design of flowcharts is a crucial step in the process of creating clear and effective representations of information. A well-designed flowchart not only communicates information effectively but also engages the audience’s attention. It is not just about aesthetics; it involves the thoughtful arrangement of elements to enhance understanding and usability.
In this section, we will explore two significant aspects of refining flowchart design: color schemes and visual hierarchy, as well as aligning and grouping shapes. Each element plays a vital role in the overall efficacy of the flowchart.
Color Schemes and Visual Hierarchy
The choice of colors in flowchart design can resonate well with the viewers or lead to confusion. Color schemes serve multiple purposes. They can indicate different categories or types of information, define a path through the flowchart, and even signal importance of the steps involved.
- Choosing Colors Wisely: Select colors that are distinguishable and accessible. Consider color blindness; using patterns along with colors can help avoid misunderstandings.
- Consistency is Key: Once a color scheme is chosen, apply it consistently throughout the flowchart. Using the same colors for similar actions or decisions preserves clarity and helps viewers follow the flow more naturally.
- Creating Visual Hierarchy: Visual hierarchy organizes information in a way that guides the viewer’s eye to the most important elements first. Large, bold shapes may represent primary steps, while smaller, lighter colors can denote secondary processes. It’s about directing attention effectively.
Maintain an appropriate contrast between background and flowchart colors to ensure readability.
With a well thought-out color scheme, flowcharts become more than visual aids; they transform into intuitive guides.
Aligning and Grouping Shapes
Effective alignment and grouping of shapes is fundamental for creating orderly flowcharts. Misaligned shapes can cause confusion and disrupt the flow of information.
- Alignment Techniques: Utilize the alignment tools in Microsoft Word to ensure entire sections are aligned correctly. Straight lines and consistent spacing lead to a clear representation and assist the viewer in navigating through the chart effortlessly.
- Grouping Related Shapes: Group related shapes together to visually separate them from unrelated processes. This can help illustrate relationships and hierarchies within the data presented. Grouping also allows for easy repositioning.
- Consider White Space: Adequate use of white space can improve readability. Avoid overcrowding shapes and lines. Space out elements adequately so that each piece of information stands out.
Saving and Sharing Flowcharts
Flowcharts are not just graphical representations; they are tools for communication. Their effective sharing and storage can significantly impact how well information is conveyed among team members or clients. This section focuses on the importance and nuances of saving and sharing flowcharts created in Microsoft Word.
When you save a flowchart, several considerations arise. The format in which it is saved will influence its accessibility and usability across different platforms. Furthermore, sharing methods can impact collaborative efforts and the clarity of the flowchart's purpose.
Being able to conveniently save your work is a significant advantage. The default save option in Microsoft Word allows for simple storage. However, understanding the various formats is critical. Proper saving means ensuring that files are not only kept safe but also in a format suitable for intended use.
Best Formats for Exporting


When exporting flowcharts, selecting the appropriate format is key. The suitability of a file format can depend on the context in which the flowchart will be used. Here are common formats to consider when saving your flowchart:
- Word Document (.docx): Ideal for sharing within Word environments, keeping all features intact.
- Portable Document Format (.pdf): Great for preserving layout and design across different systems, making it universally accessible.
- Image Formats: Such as .png or .jpg, are useful when integrating flowcharts into presentations or other documents. They ensure that your visual remains consistent, irrespective of software differences.
- XML Format (.xml): Good for more technical uses, allowing for data manipulation or integration into other software.
Each format has its pros and cons. It is essential to evaluate the requirements of your audience.
When in doubt, PDF is a safe bet because it maintains formatting regardless of the device being used. Keep in mind the trade-off between quality and file size when exporting in image formats.
Collaborating on Flowchart Designs
Collaboration enhances the flowchart design process, allowing teams to brainstorm and refine ideas collectively. Using Microsoft Word, several methods exist for effective collaboration.
One effective approach is using the Word document's sharing features. You can enable editing or commenting for team members which allows them to contribute directly within the document.
- Utilizing Comments and Track Changes: These features help maintain clarity. Comments can be added next to specific shapes or elements, while track changes show alterations made by different users.
- Cloud Services: If you save your flowcharts via OneDrive, sharing is straightforward. You just need to send a link to collaborators, enabling them to access the document from various devices.
- Version Control: Maintaining different versions of the flowchart can avoid confusion, especially when multiple stakeholders are involved. Ensuring that the latest version is always accessible to all is key.
In essence, having flexible saving options and effective collaboration tools enhances the overall flowchart creation experience. This ensures clarity, precision, and seamless communication.
The ability to save in multiple formats and collaborate effectively can drastically improve flowchart efficacy, ensuring that they serve their intended purpose well.
Integrating Flowcharts into Documentation
Integrating flowcharts into documentation is a crucial step in producing clear and effective visual representations of processes. Flowcharts serve as a bridge between complex information and readers, enabling easier comprehension. Their inclusion can significantly enhance the ability to convey intricate thoughts and decisions, making them invaluable in both textual documents and presentations.
The benefits of incorporating flowcharts into documentation are numerous. They can clarify relationships between different elements and tasks, streamline communication, and provide a visual summary of key points. This is particularly important in professional settings where clear communication is vital. Additionally, flowcharts can serve as reference points throughout a document, guiding readers through the material in a structured way.
When integrating flowcharts, several considerations come into play. It is essential to ensure that the flowcharts are relevant to the content they accompany. They should not only enhance clarity but also maintain consistency with the overall design and layout of the document. The flowcharts must be properly sized and formatted to ensure they are easily readable and do not disrupt the flow of text.
In the following subsections, we will explore how to effectively position flowcharts within text documents and include them in presentations.
Positioning within Text Documents
Positioning flowcharts within text documents requires careful attention to maintain the flow and coherence of the content. To achieve this, consider placing flowcharts near the relevant sections of text that explain or describe the process depicted in the chart. This creates a seamless connection between the visual and textual information.
Additionally, using captions can greatly enhance understanding. A brief description below the flowchart can provide context, making it easier for readers to grasp the flowchart's purpose at a glance.
Some guidelines to follow include:
- Ensure alignment with the surrounding text for a polished look.
- Utilize appropriate spacing to avoid clutter.
- Opt for professional and simple borders around the flowchart to maintain focus on the content.
In Microsoft Word, you can use features such as text wrapping options to effectively integrate a flowchart into the text. This functionality allows for better control over how text interacts with the flowchart, enhancing the overall readability of the document.
Including in Presentations
Including flowcharts in presentations is another vital aspect of effectively communicating ideas. Here, they can serve not only as supportive visuals but also as focal points during discussions. When incorporating flowcharts in a presentation, clarity is paramount.
To make flowcharts impactful in presentations, consider the following strategies:
- Keep It Simple: Avoid overcrowding flowcharts with excessive information. Focus on main processes and decisions.
- Use Color Wisely: Employ contrasting colors to distinguish between different elements. This can help the audience quickly interpret various parts of the flowchart.
- Animate Thoughtfully: In programs like Microsoft PowerPoint, using animations can guide the audience through the flowchart step-by-step. This method provides clarity by drawing attention to specific sections as you discuss them.
Furthermore, during a presentation, it is beneficial to engage the audience by pointing out key steps in the flowchart as you explain each part. This interactive approach can help reinforce the information and aid retention.
Flowcharts can be a powerful tool, facilitating communication by transforming complex information into accessible visuals. Their integration in documentation is not just advantageous; it is essential for effective communication.
In summary, positioning flowcharts correctly within text documents and including them in presentations can significantly elevate the clarity and professionalism of your communications. With these strategies, flowcharts can effectively serve their purpose, making intricate processes easily understandable for all viewers.
Advanced Techniques
The inclusion of advanced techniques in creating flowcharts elevates the process from mundane to a highly efficient graphical representation of information. This section will detail how specific methodologies can enhance your flowchart creation in Microsoft Word, ensuring that users are equipped not just with basic skills but also with tools to automate and integrate complex datasets into their designs.
Using Macros for Automation
Macros in Microsoft Word offer a powerful way to automate repetitive tasks. For flowchart creation, macros can streamline the process significantly, saving time and improving consistency. Setting up a macro involves recording a series of actions that you can replay with a single command. This is particularly useful for tasks such as formatting shapes, adding specific connectors, or inserting predefined text into your flowcharts. To create a macro:
- Open the View Tab: Locate and click the 'Macros' option.
- Record New Macro: Enter a title and assign it a shortcut key. This key allows you to execute the macro quickly.
- Perform Actions: Execute the flowchart tasks you wish to automate.
- Stop Recording: Finish your macro once your actions are complete.
Utilizing this feature not only boosts productivity but also maintains cohesion in design elements. It is essential to periodically review and update macros as your flowchart needs evolve.
Dynamic Data Integration
Dynamic data integration in flowcharts allows users to create interactive visuals that change based on underlying data sets. This can be an asset in scenarios where the flowchart relies on real-time information for accuracy. For example, if you are integrating a flowchart with Excel data, you can utilize Microsoft Word's linking features to pull in updated figures automatically. To set this up, follow these steps:
- Create Your Data Table in Excel: This should include all necessary information that your flowchart will reference.
- Copy the Table: Once your data is ready, copy the relevant cells.
- Paste in Word: Go to your flowchart in Word and use 'Paste Special' to link the data instead of pasting it as plain text.
- Update Links: Word will prompt you to update the data whenever changes are made in the Excel source.
This technique ensures that your flowcharts are not only visually appealing but also reflective of the most accurate and current data available. By using these advanced techniques, you professionalize your approach to flowchart creation, resulting in clearer, more effective visual aids that serve your objectives well.
"Advanced techniques like macros and dynamic data integration transform flowcharts from simple diagrams into powerful tools that enhance understanding and decision-making."
Common Challenges and Solutions
Troubleshooting Display Issues
Display issues can disrupt the presentation of flowcharts in Microsoft Word. Common display problems include:
- Missing Shapes or Connectors: Sometimes, flowchart elements may not appear as intended. This is often due to compatibility issues with document settings or display settings in Word.
- Inconsistent Printing Quality: Flowcharts may appear sharp on the screen but become blurry when printed. This can happen if the settings are not optimized for high-quality printing.
To troubleshoot these display issues, consider the following solutions:
- Check Compatibility Mode: Ensure that you are not working in a compatibility mode that limits features or formatting options.
- Update Your Software: Keeping Microsoft Word updated can resolve many bugs related to display issues.
- Adjust Display Settings: Go to the Options menu and check the display settings, this can help align how shapes and text render.
- Print Preview Feature: Use the Print Preview option to check how the flowchart will look when printed. Make adjustments if necessary for clarity before printing.
Addressing Shape and Text Overlap
Another significant challenge is the overlap of shapes and text within flowcharts. Overlapping elements can detract from the flowchart's effectiveness, leading to confusion in understanding the process it represents. This problem often arises due to:
- Poorly Aligned Shapes: When shapes are not properly aligned, it can result in them covering each other or text, making it hard to read.
- Insufficient Spacing: Not leaving enough space between shapes can lead to overlap, especially in more complex flowcharts.
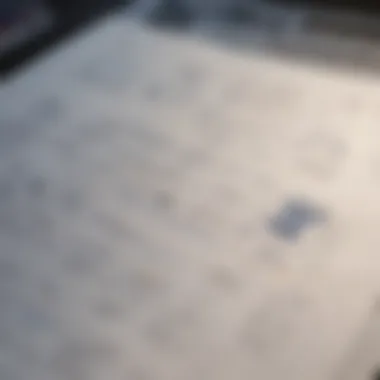
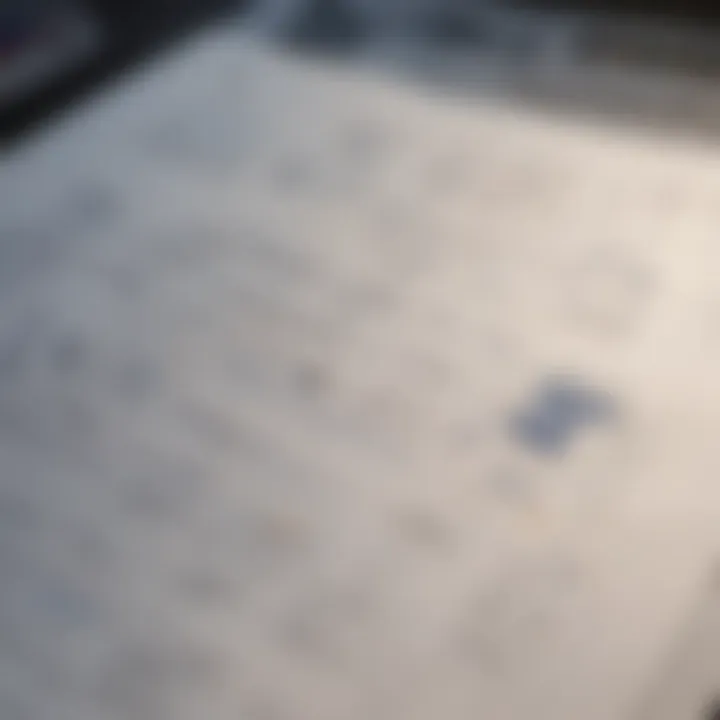
To address these issues, employ these strategies:
- Utilize the Alignment Tools: In the Format menu, use alignment tools to distribute shapes evenly. This helps in keeping the flowchart looking organized.
- Increase Margins Between Shapes: Consider adjusting the distance between shapes to ensure clarity. This room allows text and connectors to maintain visibility.
- Layering Shapes: If necessary, right-click on shapes to bring them forward or send them backward in order to manage the visibility of overlapping elements.
Tip: Regularly zoom out of your flowchart to view the overall layout. This practice can help in spotting areas where adjustments are needed.
Understanding these common challenges and their solutions will enable users to create flowcharts that are not just visually appealing, but also effective communication tools. Adopting a proactive approach to troubleshooting ensures that your flowcharts deliver the intended message with clarity.
Case Studies of Effective Flowcharts
Case studies of effective flowcharts provide valuable insights into how visual representations can enhance understanding and communication. These examples illustrate the real-world application of flowcharts in various contexts, helping readers recognize their importance. Flowcharts can streamline processes, clarify complex information, and improve decision-making.
Business Process Workflow Example
Business process workflows commonly utilize flowcharts to depict steps in a process clearly. This method is especially useful for organizations aiming to improve efficiency and communication across departments. A well-crafted business process flowchart can identify inefficiencies and redundancies, thus offering a pathway to enhance productivity.
Key Elements to Consider:
- Clear Steps: Each step should be clearly defined, allowing team members to follow the process without confusion.
- Roles and Responsibilities: Identifying who is responsible for each step can prevent misunderstandings and accountability issues.
- Feedback Loops: Including feedback stages ensures continuous improvement within the workflow.
Benefits of Using a Flowchart in Business Processes:
- Simplifies complex processes, making them easier to understand.
- Encourages standardization across teams, ensuring everyone follows the same steps.
- Aids in training new employees by providing a visual reference.
Project Management Flowchart
Project management flowcharts serve a critical role in mapping out tasks, timelines, and responsible parties. In project management, it is essential to keep track of multiple tasks and their interdependencies. A flowchart can serve as a roadmap to visualize project progress and ensure that all stakeholders are aligned.
Considerations for Creating Effective Project Management Flowcharts:
- Milestones: Clearly outline major milestones to track progress over time.
- Dependencies: Show how tasks are connected to prevent bottlenecks in project timelines.
- Flexible Updates: Ensure flowcharts can be easily updated as project details change.
An effective project management flowchart can reduce miscommunication, keep the project on track, and ensure timely completion.
Advantages of Project Management Flowcharts:
- Increases transparency among team members and stakeholders.
- Supports better resource allocation by identifying task priorities.
- Enhances decision-making through clear visibility of the project’s status.
By examining these case studies, it becomes evident that effective flowcharts can significantly impact how a business operates and manages projects. They offer clarity and structure, making them indispensable tools in various contexts.
Best Practices for Flowchart Creation
Creating effective flowcharts in Microsoft Word extends beyond mere technical skill. Adhering to best practices plays a pivotal role in ensuring that flowcharts serve their intended purpose efficiently. It is essential to draw on clarity, simplicity, and consistency to engage viewers and convey information quickly. In this section, we explore these essential elements.
Clarity and Simplicity
A primary focus in flowchart creation should be clarity. A flowchart serves as a visual representation, so if it lacks clarity, it fails in its purpose. Simplifying complex processes into straightforward steps helps the reader grasp the concept easily. When designing a flowchart:
- Use clear labels for each step. This leaves little room for misinterpretation.
- Limit the number of shapes. Too many can overwhelm viewers and distract from the core message.
- Be mindful of color usage. A limited palette not only assists in focus but also keeps the flowchart visually appealing.
- Ensure that arrows and connectors are distinct. This avoids potential confusion about relationships between steps.
Simplicity also applies to language within the flowchart. Avoid jargon and choose common terms. The goal is for anyone, regardless of their background, to understand what is being communicated promptly.
“An effective flowchart communicates clearly and minimizes ambiguity.”
Consistency in Design
Consistency is another fundamental aspect of successful flowchart creation. Uniformity in design elements leads to a professional look, enhancing readability. When implementing this practice, consider:
- Stick to a consistent shape style. For instance, use rectangles for processes and diamonds for decisions throughout the flowchart.
- Maintain uniform font sizes and styles. This creates a cohesive flowchart, echoing professionalism and thoroughness.
- Apply the same color scheme across the entire flowchart. This drives visual harmony and can also symbolize different stages or categories when used effectively.
- Ensure that alignment is precise. Misaligned shapes disrupt the flow and can confuse viewers about the sequence of steps.
Tools and Resources for Flowchart Creation
To effectively create flowcharts in Microsoft Word, having the right tools and resources is essential. The features available within Word can help streamline the process, but sometimes additional resources can enhance both the design and efficiency. Understanding what tools are available and how to use them can significantly impact the quality of flowcharts you create.
Additional Software Options
While Microsoft Word is a powerful tool for flowchart creation, there are several other software options available that can complement it. Programs specifically designed for diagramming can offer more advanced features. Here are some prominent alternatives:
- Lucidchart: This is a web-based application that provides a range of templates and allows for easy collaboration. Users can create flowcharts and other diagrams with a drag-and-drop interface.
- Visio: Developed by Microsoft, Visio includes advanced diagramming capabilities tailored for complex flowcharts, network diagrams, and more. It's particularly useful for enterprise environments.
- SmartDraw: This tool offers various templates and automation features that help create flowcharts quickly. It integrates well with other software, including Microsoft Office products.
- Draw.io: This is a free online tool ideal for straightforward flowchart designs. It provides an intuitive interface and can be integrated with cloud storage services for easy access.
Each of these options has its own strengths, and the choice may depend on your specific needs and the complexity of your flowcharts.
Online Resources and Tutorials
The availability of online resources and tutorials can greatly enhance your skills and understanding of flowchart creation. Here are some valuable platforms where you can find tutorials:
- Microsoft's Official Support Page: It offers detailed guides and videos on how to use Word for various functions, including flowchart creation.
- YouTube: There are numerous channels dedicated to Microsoft Word tutorials. A simple search can yield hundreds of video guides.
- Reddit: Community subreddits often share tips and tricks. Engaging in discussions can provide insight into best practices and new techniques.
- LinkedIn Learning: This platform offers comprehensive courses that range from basic to advanced flowcharting techniques using Microsoft Word.
Utilizing these resources can bridge knowledge gaps and improve your flowcharting skills substantially. Each of these tools and resources, when combined with Microsoft Word, can leading to a more efficient and polished final product.
Epilogue
Recap of Key Points
To encapsulate the essential elements:
- Understanding flowcharts is crucial for effective communication in projects.
- Microsoft Word provides robust features for developing flowcharts seamlessly.
- Choosing the right template saves time and keeps designs consistent.
- Utilizing shapes, connectors, and text effectively elevates flowchart utility.
- Following best practices leads to clear and simple flowcharts that convey messages without confusion.
- Utilizing external resources can expand one’s understanding and skills, making the flowchart creation process more efficient.
These points are significant as they ensure that you focus on the functionality and effectiveness of your flowcharts.
Encouragement for Further Exploration
Venturing beyond the basics of flowchart creation opens doors to more intricate designs and methodologies. Explore other software like Lucidchart or Visio for advanced flowchart capabilities. Online platforms such as Reddit and Facebook house communities where users share tips and experiences, which can enhance your learning further. By engaging with these resources, you gain insights that can refine your flowcharting skills.
Continuing your exploration in flowchart design enhances your ability to communicate complex information more effectively.
Flowcharts transform complicated processes into simple visuals that anyone can understand.



