Integrating CAC Signatures in Adobe: A Step-by-Step Guide


Intro
Adding a Common Access Card (CAC) signature in Adobe software is an essential task for many users who prioritize security in their electronic communications. This process ensures that documents maintain their authenticity and integrity, particularly in environments where sensitive information is exchanged. This section will outline the significance of incorporating CAC signatures and serve as an introduction to the necessary steps, technical requirements, and troubleshooting tips that will be presented later in the article.
A CAC signature provides a practical solution for government and military personnel, as well as contractors, who require secure access to systems and documents. Understanding how to implement this signing method in Adobe is not just about following steps; it’s about ensuring confidence in the documents shared digitally.
The objective here is to offer a comprehensive guide that caters to both novice and experienced users. This will help demystify the signing process and enhance overall document security.
Market Overview
Current Market Sentiment
In recent years, the demand for secure digital signatures has increased significantly. As remote work and digital document exchange become ubiquitous, more organizations recognize the importance of protecting sensitive information. The CAC signature process in Adobe reflects this market trend as users seek reliable solutions for digital security.
Major Indices Performance
As the digital landscape evolves, various industries are focusing on enhancing their security measures. This growth is mirrored in the performance of technology indices where secure solutions, including digital signatures, play a critical role in market dynamics. The financial implications of using secure signing methods are evident in the stability and trust they provide to businesses.
Economic Indicators Analysis
Economic indicators often highlight the relationship between digital security measures and overall market health. Increased cyber threats have prompted organizations to adopt more secure practices, resulting in investments in technologies like CAC signatures. This need aligns with broader economic trends toward safety and efficiency in digital transactions.
Technical Requirements
To successfully add a CAC signature in Adobe, there are several technical prerequisites that must be met. It’s essential to have the following:
- A valid Common Access Card
- CAC-enabled reader device
- Adobe Acrobat or Adobe Reader installed on your computer
- Proper drivers installed for the card reader
If any of these requirements are not met, the signing process will not function as expected, possibly leading to frustrations.
Procedural Steps
Adding a CAC signature involves a series of precise steps. Here is an outline to guide you:
- Insert your CAC into the card reader.
- Open your document in Adobe Acrobat or Reader.
- Navigate to the 'Fill & Sign' option.
- Choose 'Sign Yourself' and then 'Add Signature'.
- Select the configuration to use your CAC for the signature.
- Follow the prompts to authenticate your identity with your PIN.
- Place your signature in the required area of the document.
- Save the document.
Each of these steps is crucial for ensuring a successful signing experience. Mistakes can lead to invalid signatures or errors in document integrity.
Troubleshooting Tips
Occasionally, users encounter challenges while attempting to add a CAC signature. Here are a few tips to resolve common issues:
- Ensure that all drivers for your CAC reader are up to date.
- Check that your CAC is inserted properly into the reader.
- Confirm you are using the correct version of Adobe software.
- If your signature does not appear, try restarting both the application and your computer.
These troubleshooting hints can save time and reduce frustration, allowing users to focus on important tasks.
Understanding CAC Signatures
Understanding CAC Signatures is critical for anyone involved in digital documentation, especially within environments that prioritize security and verification. A CAC signature enhances the integrity of electronic communications, acting as a safeguard against unauthorized alterations. In a digital landscape where trust is paramount, reinforcing security mechanisms is a necessity.
What is a CAC Signature?
A Common Access Card (CAC) signature is a digital signature that utilizes a specific cryptographic certificate associated with the CAC. These cards are primarily issued by the Department of Defense (DoD) and are used by military personnel, government employees, and contractors. The main feature of a CAC signature is that it uniquely ties a user to the digital document, thereby validating the identity of the signer.
Specifically, a CAC signature ensures:
- Identity Verification: The cardholder’s identity is confirmed through the certificate stored within the CAC.
- Data Integrity: It ensures that the document has not been altered after signing.
- Non-repudiation: The signer cannot deny the authenticity of their signature.
By using a CAC signature, organizations can establish higher levels of accountability, which is essential in contexts where document integrity is vital.
Importance of CAC Signatures in Digital Security
The implementation of CAC signatures plays a pivotal role in enhancing digital security protocols. In an era where data breaches and identity theft are prevalent, organizations must leverage robust authentication methods. CAC signatures serve several important functions in this respect:
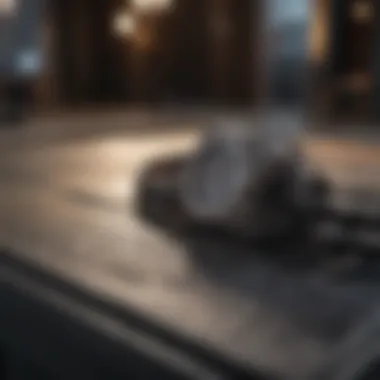
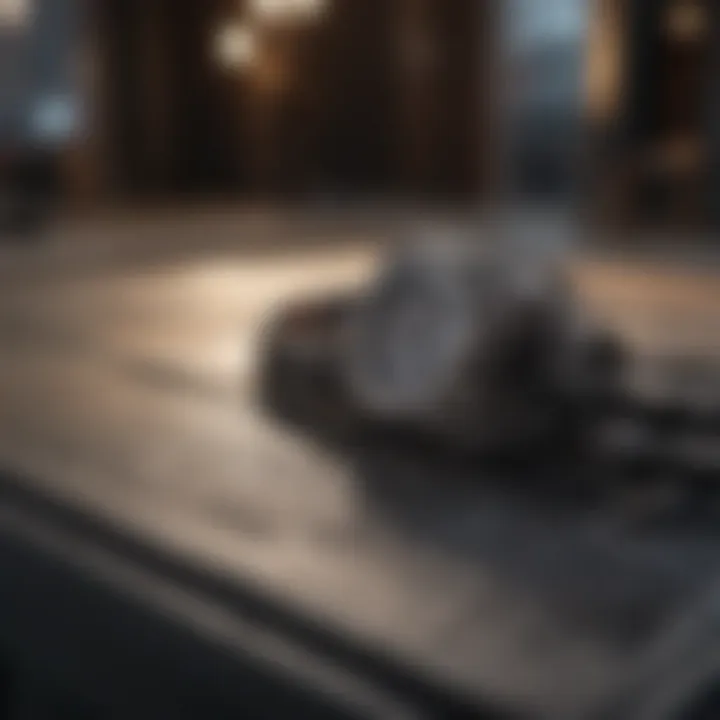
- Enhanced Security: CAC signatures use strong encryption methods, making it difficult for unauthorized parties to forge signatures or tamper with documents.
- Regulatory Compliance: Many organizations must comply with specific regulations regarding data security and digital signatures. By using CAC signatures, they not only meet these requirements but also strengthen their overall security posture.
- Streamlined Processes: The use of CAC signatures simplifies workflow processes. Verification of signed documents becomes quicker and more efficient, allowing for faster decision-making and transaction completion.
In the context of governmental and military operations, a CAC signature is not just a measure of security; it is a necessary practice for maintaining operational integrity.
In summary, understanding CAC signatures is essential for anyone navigating the complexities of digital documentation. The security benefits provided by these signatures can significantly reduce the risks associated with electronic communications, ultimately leading to a safer and more reliable digital environment.
Prerequisites for Using CAC Signatures in Adobe
To effectively utilize a Common Access Card (CAC) signature in Adobe, it is vital to consider certain prerequisites. These necessary elements ensure that users can seamlessly integrate their CAC into their electronic documents. Understanding the hardware and software requirements helps in streamlining the process and allows for a secure signing experience. This section outlines these critical prerequisites, which are instrumental for both novice and experienced users.
Hardware Requirements
Before attempting to add a CAC signature in Adobe, users must ensure they have the appropriate hardware. The following components are essential:
- CAC Reader: A dedicated card reader is necessary to access and read the CAC. Ensure that the reader is compatible with your operating system. Popular models include the Identiv SCR3310, Gemalto IDBridge K300, and ACS ACR38.
- Computer: A functioning computer with USB ports is required. It should meet the minimum system requirements established by Adobe for the version you are using.
- Internet Connection: While not mandatory for signing documents, an internet connection can be necessary for downloading updates or drivers related to the CAC reader.
These hardware components are crucial for a successful setup. If any of these elements are missing, users may encounter issues when trying to sign documents.
Software Requirements
In addition to hardware, it is equally important to have the right software environment. The following software requirements must be fulfilled:
- Adobe Acrobat DC or Adobe Reader: Ensure that you have a recent version of Adobe Acrobat or Adobe Reader installed. The latest updates can provide improved functionality and compatibility for CAC signatures.
- Drivers for CAC Reader: Proper drivers must be installed for the CAC reader. This ensures the system recognizes the reader and the card effectively.
- Certificates: The CAC contains digital certificates that need to be recognized by Adobe software. Users should ensure that the necessary certificates are properly installed and available for use within Adobe.
Proper setup of software environments and drivers is essential for a smooth experience when adding a CAC signature.
Having the appropriate hardware and software is essential for using CAC signatures in Adobe. These prerequisites not only facilitate the signing process but also enhance the security of electronic communications. Ensuring that all components are in place will minimize latency and technical issues during the signing process.
Setting Up Your CAC Card
Setting up your Common Access Card (CAC) is a crucial step in utilizing its full potential for digital signatures in Adobe. The CAC serves not just as a physical identification card but also as a secure means to confirm your identity in digital communications. Through proper setup, you enhance both the security and authenticity of your documents, which is essential in today's digital landscape.
When considering the overall functionality, you must understand that the CAC needs to be correctly integrated with your computer system. This involves ensuring the digital certificate linked to your CAC is recognized by Adobe. Failing to do this could lead to challenges in applying your digital signatures effectively.
Inserting the CAC Card into Your Computer
Inserting the CAC card into your computer is straightforward but requires attention to detail. Begin by locating the appropriate card reader for your CAC. Many modern computers come with built-in readers, while others may require an external device.
Once you have identified your reader, insert the card with the chip facing down. You should hear a click or feel a slight resistance. After insertion, give your system a moment to recognize the card. An indicator, normally visible in the system tray, may confirm the card is connected. Make sure not to force the card into the reader as that could lead to damage.
If your computer does not recognize the card, try the following:
- Check Connections: Ensure that the reader is plugged in correctly.
- Restart Your System: Restarting can often resolve recognition issues.
- Test with Another Device: If possible, test the CAC in another computer to rule out card faults.
Installing Required Drivers
Before you can effectively use your CAC card, you must ensure that all necessary drivers are installed. These drivers facilitate communication between the CAC card and your computer, allowing you to access the certificate stored on it.
Most operating systems should automatically detect the card when inserted. If this does not occur, it may be necessary to install the specific drivers.
To do this, follow these steps:
- Visit the manufacturer’s website of your CAC reader.
- Locate the downloads section for your specific model.
- Download the driver file as per your operating system requirements.
- Install the driver by following the on-screen instructions.
- Restart your computer once the installation is complete.
After installation, reconnect your CAC card to verify recognition. Ensuring your computer is fully equipped means you can proceed to configure Adobe for signature use without unnecessary delays.
Proper setup of your CAC is essential for a smooth signing experience in Adobe. Always ensure the card is correctly inserted and that the necessary drivers are in place.
Configuring Adobe for CAC Signatures
Configuring Adobe for CAC signatures is a vital step in integrating your Common Access Card into your digital workflow. It ensures that the software is primed to recognize and utilize CAC for signing documents, guaranteeing secure and valid signatures. Proper configuration enhances both user experience and document integrity, making it crucial for anyone relying on CAC signatures for official communications.
Finding Adobe Preferences
To begin configuring Adobe for CAC signatures, you first need to locate the Preferences menu. This is where many critical settings reside. To access it:


- Launch Adobe Acrobat or Adobe Reader on your computer.
- Go to the top menu and click on Edit.
- From the dropdown, select Preferences.
In this Preferences section, you will find various settings related to digital documents, including signature configurations. It is essential to explore these options carefully, as they determine how your CAC card will interface with Adobe. Pay attention to sections specifically dealing with Security and Signatures because these contain the settings needed to effectively manage your CAC capabilities.
Accessing Digital Signature Options
Once you have found the Preferences menu, the next step is to access the Digital Signature options. This section is where you configure how Adobe handles signatures, including those utilizing your CAC. To navigate to this part:
- In the Preferences window, look for the category titled Signatures.
- Under this category, proceed to Creation and explore options for creating digital signatures.
- Verify that the checkbox for allowing digital signatures with CAC is enabled.
In this section, you can also specify additional options regarding the appearance and settings of your signature. Choose carefully based on your needs; customizing this enhances document presentation and compliance.
Important: Make sure to save your settings before exiting the Preferences panel to ensure that your changes take effect.
By accurately locating the preferences and accessing the digital signature configuration, you create a solid foundation for utilizing your CAC in Adobe. This process not only streamlines your workflow but also fortifies the security of your electronic documents.
Adding Your CAC Signature in Adobe
Adding a CAC signature in Adobe is a crucial step toward ensuring the integrity and authenticity of your documents. In the digital age, the need for secure communication cannot be overstated. A Common Access Card (CAC) acts as a digital identification tool that grants users the authority to sign documents securely. By integrating CAC signatures with Adobe software, users strengthen the security of their communications, making it exceedingly challenging for unauthorized parties to alter or forge documents.
Having an effective CAC signature process is important for several reasons:
- Secure document verification: CAC signatures provide a level of assurance that a document has not been tampered with and is from a verified source.
- Legal validity: In many cases, a digitally signed document holds the same legal weight as a traditional handwritten signature.
- Enhanced authentication: Users can only access their signatures through their physical CAC card, adding an additional layer of security against misuse or unauthorized access.
In summary, incorporating a CAC signature into your Adobe documents is not just an added feature; it is a necessary component for anyone prioritizing document security and verification in their professional activities.
Creating a New Signature Field
The first step in adding a CAC signature is to create a new signature field within your Adobe document. This action sets the stage for placing your signature accurately where it is needed. To do this, follow these steps:
- Open your PDF document in Adobe Acrobat or Adobe Reader.
- Locate the “Fill & Sign” tool in the toolbar on the right side.
- Click on “Place Signature” which will show various options.
- Instead of signing immediately, choose the option to create a signature field in the area of the document where your signature should appear.
- Drag to create a field, adjusting the dimensions as required.
Creating a signature field effectively marks the position for your CAC signature, ensuring that it appears appropriately in the document.
Selecting Your CAC Certificate
After establishing a signature field, it is time to select the appropriate CAC certificate. This step involves linking your digital CAC signature to the physical card you have inserted into your computer. Here’s how:
- Click on the signature field you created earlier.
- A prompt should appear asking you to select a digital ID. Choose the option for digital IDs and look for your CAC certificate in the list of available IDs.
- Select your CAC certificate. If you do not see it, ensure that your card is properly inserted and recognized by the system.
- Once selected, you might be prompted to enter your PIN associated with your CAC card for authentication.
By selecting the correct CAC certificate, you confirm that the document will be signed with the right credentials, enhancing its credibility.
Applying the Signature to Your Document
The final step in this straightforward process is applying the signature to your document. This serves as the culmination of the previous steps taken to secure your document. Follow these directions:
- With the signature field ready and CAC certificate selected, return to the signature field.
- Click inside the signature field to initiate the signing process.
- Confirm the details and make sure your selected certificate is correct.
- Enter your PIN when prompted to authenticate the use of your CAC signature.
- Your signature will then be placed in the designated field.
In case adjustments are necessary, Adobe allows you to move or resize the signature after application. This ensures that the final product meets your aesthetic and functional needs.
Adding a CAC signature in Adobe not only secures your documents but also elevates the professionalism of your electronic communications. It encapsulates the responsibility of handling sensitive information while allowing for measure of authenticity in the digital landscape.
Verifying Your CAC Signature
Verifying the validity of your CAC signature is a crucial step in ensuring the integrity and authenticity of your signed documents. It serves to confirm that the signature is not only legitimate but also has not been altered after the signing process. A valid CAC signature enhances trust in digital communications, particularly in formal and governmental exchanges, where security is paramount.
If you fail to verify your CAC signature properly, you might face issues with document admissibility or authenticity in legal and professional scenarios. Thus, understanding this process is not merely procedural; it significantly impacts your operational security and reliability in handling sensitive documents.
Authenticating the Signature
Authenticating your CAC signature involves checking whether the signature corresponds with the certificate issued by the associated certificate authority. This process typically includes:
- Certificate Validation: Ensure the CAC certificate is issued by a recognized authority. Look into the issuer details and certification status. If the certificate is expired, your signature may face issues.
- Signature Verification Tools: Utilize the built-in tools in Adobe to verify the signature. When you click on the signature, a panel will usually display the authentication status.
- Confirmation of Signer Identity: The identity of the signer must match the information contained in the CAC certificate. This helps to prevent identity fraud and maintain document security. If there is any mismatch, the signature will not authenticate successfully.
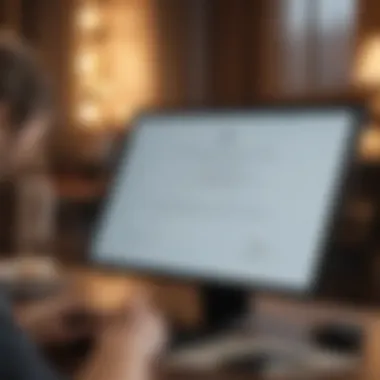
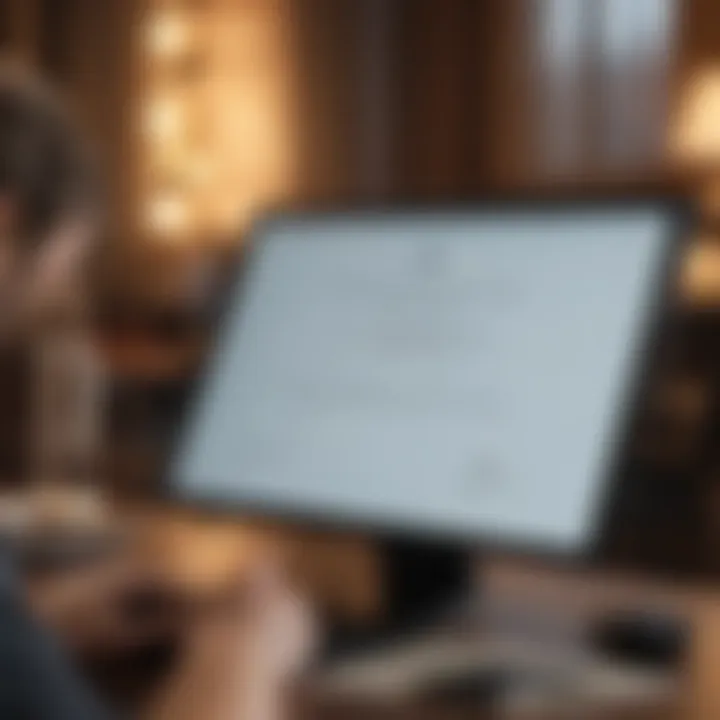
By following these steps, you ensure that the integrity of your digital signing process remains intact. This authentication is not just simple verification; it provides confidence in your digital documentation.
Checking Signature Properties in Adobe
Once the signature has been applied and authenticated, it is essential to check the signature properties in Adobe to understand its details better. Here are the common properties that you can review:
- Signature Status: This informs you whether the signature is valid, invalid, or has issues relating to timestamps or other factors.
- Signer Information: Displays details such as the signer’s name and email, enhancing the transparency of the signing process.
- Certificate Information: This section will reveal the issuer’s name and validity period. An expired certificate means the signature loses its effectiveness.
- Timestamp: Indicates when the document was signed, which is particularly important for compliance and regulatory purposes.
To access these properties, navigate to the signature panel in Adobe. This area provides a comprehensive understanding of the signature's current status and helps to diagnose any problems that may arise during the verification process.
Regularly checking the signature properties not only reassures you about your document's security but also aids in identifying potential errors early on.
In closing, verifying your CAC signature through authentication and checking its properties in Adobe is an essential practice for anyone relying on digital signatures for secure communication. Following these procedures ensures that you maintain the highest standards of document security and integrity.
Common Issues and Troubleshooting
The process of integrating a CAC signature in Adobe can present challenges. Understanding these issues is crucial in ensuring a smooth experience. Troubleshooting can save time and frustration. It allows users to efficiently manage unexpected situations that may arise when working with digital signatures. This section covers common problems and their solutions, helping maintain the integrity of your electronic documents.
Failed Signature Attempts
There are times when users face failed signature attempts. This can occur for several reasons. Common causes include:
- Incorrect PIN entry: Users might mistakenly enter the wrong Personal Identification Number when prompted.
- Expired certificate: If the CAC is outdated, it may no longer be valid for signing documents.
- Software incompatibility: Sometimes, the version of Adobe being used may not support the CAC features.
To resolve these issues, ensure that the correct PIN is used. Always check the expiration date of the CAC. If necessary, update Adobe to the latest version to maintain compatibility.
CAC Card Recognition Issues
If Adobe fails to recognize the CAC card, this can lead to significant inconvenience. Recognizing the reasons behind this malfunction is essential. Possible factors include:
- Inadequate driver installation: If required drivers are not correctly set up, the system may not acknowledge the CAC card.
- Faulty USB port: The port being used could be malfunctioning, preventing a proper connection.
- Poor card condition: Physical damage to the CAC card can hinder recognition.
When encountering these problems, it is important to verify driver installation and try different USB ports. Also, inspect the card for any visible signs of damage. If the problem persists, consider seeking technical support.
Adobe Configuration Errors
Configuration errors in Adobe can disrupt the signing process. These errors may occur due to:
- Incorrect preferences settings: Misconfigured settings may prevent the digital signature options from appearing.
- Cached data issues: Adobe may store corrupted data which can affect performance.
- Security settings: Overly restrictive security settings might block the necessary functions for using CAC.
To tackle these issues, revisit the preferences in Adobe to ensure they are set correctly. Clearing cached data might also help. Additionally, check security settings to confirm they allow for CAC operations. If errors continue, consult Adobe’s support resources for further guidance.
It is crucial to remain patient and methodical when troubleshooting these issues. This approach can often lead to effective resolutions and smoother signing experiences.
Further Resources and Learning
Further resources and learning play a crucial role in mastering the intricacies of adding a Common Access Card (CAC) signature in Adobe. These additional materials not only provide guidance to users but also promote an in-depth understanding of digital signatures. Gaining insight from reliable sources can help users navigate the complexities surrounding CAC signatures and improve the overall experience when using Adobe for document signing.
Accessing varied resources, such as official documentation and community discussions, enables users to stay updated on the latest features, security practices, and troubleshooting techniques. Knowledge derived from these resources can clarify queries, resolve issues quickly, and enhance proficiency in using Adobe's functionalities.
Moreover, learning about best practices ensures that users apply their skills effectively and securely. In a world where digital communications demand security, being informed about the right practices helps maintain the integrity of documents and confidentiality of information.
"Investing time in learning the nuances of CAC signatures contributes to an efficient workflow and minimizes errors in document handling."
Adobe’s Official Documentation on Digital Signatures
Adobe provides extensive documentation on digital signatures, which serves as a fundamental resource for users working with CAC signatures. The official documentation outlines detailed processes, supported features, and configuration settings relevant to effective document signing. Following this documentation ensures that users understand each step in the signing process clearly and comprehensively.
The official resource includes:
- Step-by-step instructions for setting up digital signatures
- Troubleshooting tips for common issues faced by users
- Up-to-date information on any new features or changes in Adobe software that may affect functionality.
Referencing Adobe's official documentation is particularly beneficial because it ensures that users are accessing accurate information from the source, minimizing the risk of confusion or misapplication of features.
CAC Signature Best Practices
Adhering to best practices when using CAC signatures in Adobe is essential for maintaining document integrity and authenticity. Some key recommendations include:
- Ensure your CAC card is always updated: Regularly check for updates to your CAC card's software, as outdated cards may lead to recognition issues.
- Use a secure environment: Always perform signing actions in a secure and appropriate environment to protect sensitive information.
- Regularly backup your certificates: This ensures that you can recover your digital signatures in case of loss or system failures.
- Stay informed about updates in Adobe: As software is updated, new features may be added that can enhance your signature process or security measures.
By following these best practices, users can enhance their confidence in using CAC signatures, thereby improving the security and efficiency of their document transactions.



